Internal Tasks
Verify Processor (CPU) specifications
The best way to obtain the internal data of the CPU is using the command:
lscpu
And the resulting information will be formatted roughly like this:
Architecture: x86_64
CPU op-mode(s): 32-bit, 64-bit
Byte Order: Little Endian
Address sizes: 43 bits physical, 48 bits virtual
CPU(s): 16
On-line CPU(s) list: 0-7
Off-line CPU(s) list: 8-15
Thread(s) per core: 1
Core(s) per socket: 8
Socket(s): 1
NUMA node(s): 1
Vendor ID: AuthenticAMD
CPU family: 23
Model: 113
Model name: AMD Ryzen 7 PRO 3700 8-Core Processor
Stepping: 0
Frequency boost: enabled
CPU MHz: 4182.837
CPU max MHz: 3600.0000
CPU min MHz: 2200.0000
BogoMIPS: 7187.24
If this matches the information given by the hosting, then great!, now you can benchmark the speed of your CPU according to your final operations' characteristics. for that purpose you can install a specific program like Phoronix, however you already have a smaller package already available in your system. You can try:
# To run all available tests
openssl speed
# To run tests specifically for BLAKE2b-512
openssl speed -evp blake2b512
# To run tests specifically for Ed25519-verify
openssl speed ed25519
Every type of test will yield a particular set of results, like the ones below:
CPUINFO: OPENSSL_ia32cap=0x7ed8320b078bffff:0x40069c219c97a9
The 'numbers' are in 1000s of bytes per second processed.
type 16 bytes 64 bytes 256 bytes 1024 bytes 8192 bytes 16384 bytes
blake2b512 77737.54k 315060.87k 834346.04k 1128948.01k 1288414.67k 1294963.59k
sign verify sign/s verify/s
253 bits EdDSA (Ed25519) 0.0000s 0.0001s 32438.3 12028.7
As this is a benchmark, you will need to compare these numbers with other machines configured to perform similar jobs as your server , and that comparison will likely help you predicting the performance of your machine.
It is now time to check how is the CPU utilisation looking, and that is queried via the command:
sudo apt install htop
htop
This launches an interface in which you will be able to see every one of the active processes and their contribution to the CPU load:
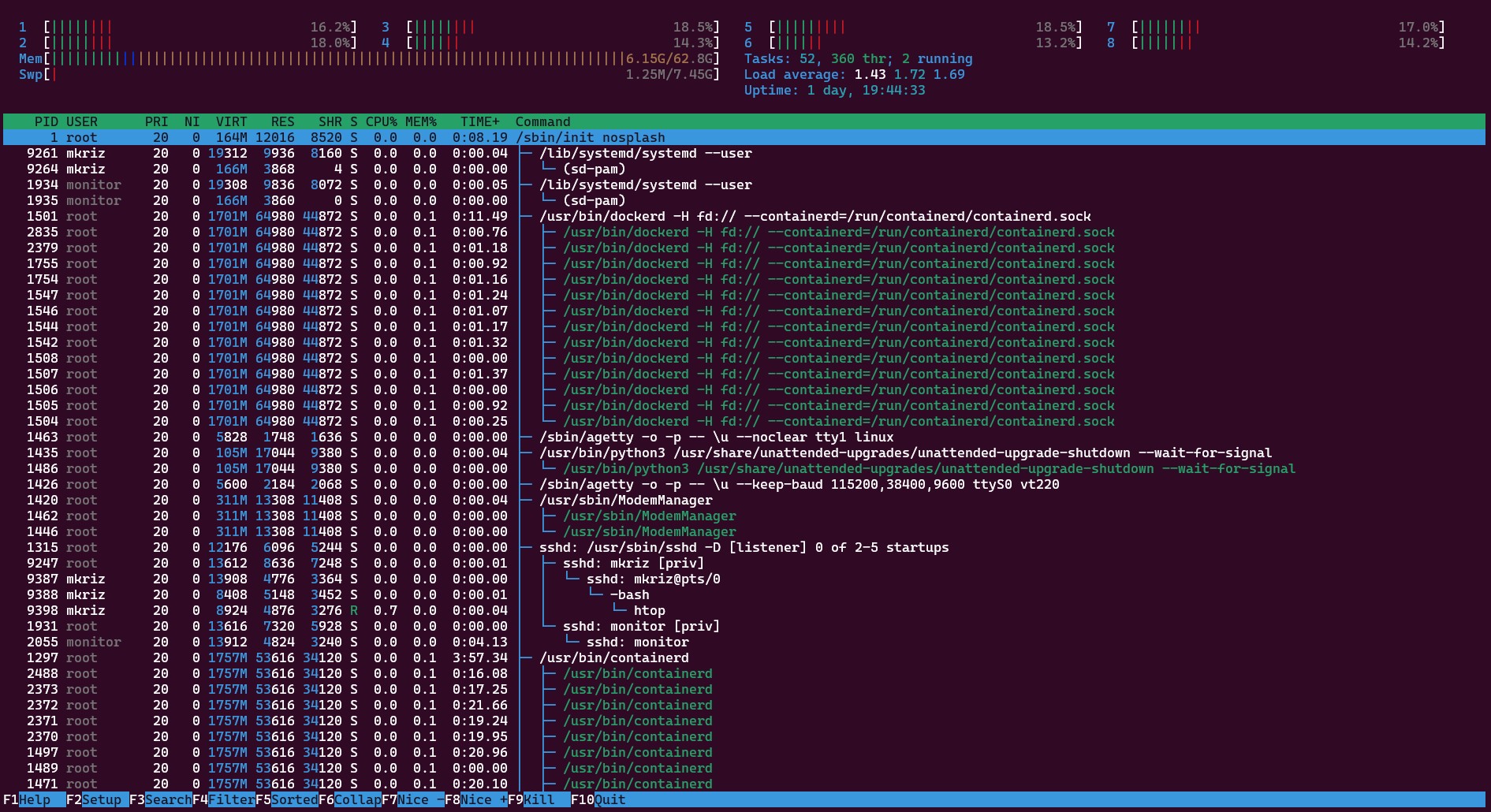
HTOP: remember you can quit by pressing the F10 key.
Verify Memory specifications
The quickest way to obtain the information about the installed memory is by command:
lsmem
And the resulting information will be formatted roughly like this:
RANGE SIZE STATE REMOVABLE BLOCK
0x0000000000000000-0x000000107fffffff 66G online yes 0-32
Memory block size: 2G
Total online memory: 66G
Total offline memory: 0B
Another command is:
free
resulting in:
total used free shared buff/cache available
Mem: 65773828 6504404 8267284 2816 51002140 58537528
Swap: 1048568 0 1048568
and about the hardware details:
sudo lshw -C memory
to get some details similar to these:
*-memory
description: System Memory
physical id: e
slot: System board or motherboard
size: 64GiB
capabilities: ecc
configuration: errordetection=multi-bit-ecc
*-bank:0
description: [empty]
*-bank:1
description: DIMM DDR4 Synchronous Unbuffered (Unregistered) 3200 MHz (0.3 ns)
product: M391A4G43AB1-CWE
vendor: Samsung
physical id: 1
serial: 023551B6
slot: DIMM 1
size: 32GiB
width: 64 bits
clock: 3200MHz (0.3ns)
*-bank:2
description: [empty]
*-bank:3
description: DIMM DDR4 Synchronous Unbuffered (Unregistered) 3200 MHz (0.3 ns)
product: M391A4G43AB1-CWE
vendor: Samsung
physical id: 3
serial: 02355289
slot: DIMM 1
size: 32GiB
width: 64 bits
clock: 3200MHz (0.3ns)
Feel free to use also dmidecode as well to see what is stored in the computer BIOS about the memory hardware.
You could install and run specific packages memtester or sysbench test for memory errors and read/write speeds too, however, some of these tests are made automatically during the Power-On Self-Test (POST) so they are not considered needed here.
Verify Disk specifications
In a similar fashion, the below command shows the current list of blocks and disks in the system:
sudo lsblk
You get an output like this one:
NAME MAJ:MIN RM SIZE RO TYPE MOUNTPOINT
nvme0n1 259:0 0 894.3G 0 disk
├─nvme0n1p1 259:1 0 2M 0 part
├─nvme0n1p2 259:2 0 1.9G 0 part
│ └─md2 9:2 0 1.9G 0 raid1 /boot
├─nvme0n1p3 259:3 0 3.7G 0 part [SWAP]
└─nvme0n1p4 259:4 0 888.7G 0 part
└─md4 9:4 0 888.7G 0 raid1 /
nvme1n1 259:5 0 894.3G 0 disk
├─nvme1n1p1 259:6 0 2M 0 part
├─nvme1n1p2 259:7 0 1.9G 0 part
│ └─md2 9:2 0 1.9G 0 raid1 /boot
├─nvme1n1p3 259:8 0 3.7G 0 part [SWAP]
└─nvme1n1p4 259:9 0 888.7G 0 part
└─md4 9:4 0 888.7G 0 raid1 /
Feel free to play with lshw and dmidecode to see the hardware details of the installed disks.
Now for the performance tests, you could also use some basic utilities commonly installed in Ubuntu by default, like hdparm and dd, or follow the recommendation and go to install the following tool:
sudo apt install fio
and use it to perform many type of test, according to your needs:
# Random read & write performance, 75%:25% mix
sudo fio --randrepeat=1 --ioengine=libaio --direct=1 --gtod_reduce=1 --name=test --filename=random_read_write.fio --bs=4k --iodepth=64 --size=4G --readwrite=randrw --rwmixread=75
# Random read performance
sudo fio --randrepeat=1 --ioengine=libaio --direct=1 --gtod_reduce=1 --name=test --filename=random_read.fio --bs=4k --iodepth=64 --size=4G --readwrite=randread
# Random write performance
sudo fio --randrepeat=1 --ioengine=libaio --direct=1 --gtod_reduce=1 --name=test --filename=random_write.fio --bs=4k --iodepth=64 --size=4G --readwrite=randwrite
These will be a sample the results:
test: (groupid=0, jobs=1): err= 0: pid=4760: Thu Mar 2 13:23:28 2017
read : io=7884.0KB, bw=864925B/s, iops=211, runt= 9334msec
write: io=2356.0KB, bw=258468B/s, iops=63, runt= 9334msec
cpu : usr=0.46%, sys=2.35%, ctx=2289, majf=0, minf=29
IO depths : 1=0.1%, 2=0.1%, 4=0.2%, 8=0.3%, 16=0.6%, 32=1.2%, >=64=97.5%
submit : 0=0.0%, 4=100.0%, 8=0.0%, 16=0.0%, 32=0.0%, 64=0.0%, >=64=0.0%
complete : 0=0.0%, 4=100.0%, 8=0.0%, 16=0.0%, 32=0.0%, 64=0.1%, >=64=0.0%
issued : total=r=1971/w=589/d=0, short=r=0/w=0/d=0, drop=r=0/w=0/d=0
latency : target=0, window=0, percentile=100.00%, depth=64
Run status group 0 (all jobs):
READ: io=7884KB, aggrb=844KB/s, minb=844KB/s, maxb=844KB/s, mint=9334msec, maxt=9334msec
WRITE: io=2356KB, aggrb=252KB/s, minb=252KB/s, maxb=252KB/s, mint=9334msec, maxt=9334msec
Disk stats (read/write):
dm-2: ios=1971/589, merge=0/0, ticks=454568/120101, in_queue=581406, util=98.44%, aggrios=1788/574, aggrmerge=182/15, aggrticks=425947/119120, aggrin_queue=545252, aggrutil=98.48%
sda: ios=1788/574, merge=182/15, ticks=425947/119120, in_queue=545252, util=98.48%
Please take a look at this great article for more information
In regards to the utilisation of the disks, here there are a couple of commands which may prove useful in understanding which of the directories are consuming the most of the available space
sudo du -ah / | sort -h
and you get a ordered list of directories by size.
(...)
472K /usr/lib/firmware/ath10k/QCA99X0/hw2.0/firmware-5.bin
472K /usr/lib/firmware/vxge/X3fw-pxe.ncf
472K /usr/lib/python3.10/pydoc_data/__pycache__
(...)
371G /var/lib
373G /var
378G /
Or you could install a more visual appealing tool to have similar insight into the biggest directories
sudo apt install ncdu
cd /
ncdu
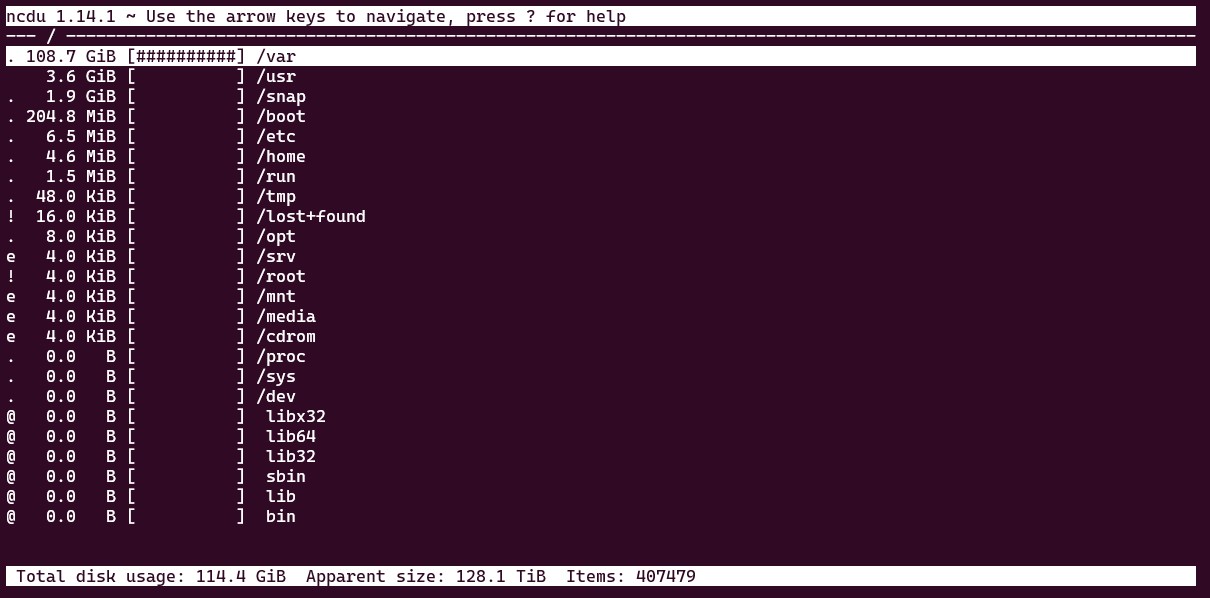
NCDU: remember you can quit by pressing the 'Q' key.
A final handy command to check storage remaining space is:
sudo df -h
It gives the following type of report:
Filesystem Size Used Avail Use% Mounted on
tmpfs 3.0G 1.3M 3.0G 1% /run
/dev/sda3 1.2T 377G 742G 34% /
tmpfs 15G 0 15G 0% /dev/shm
tmpfs 5.0M 0 5.0M 0% /run/lock
/dev/sda2 2.0G 163M 1.7G 9% /boot
tmpfs 3.0G 4.0K 3.0G 1% /run/user/1000